 В современном мире объём информации, обрабатываемый человеком, растёт с каждым днём. Электронные услуги являются всё более востребованными для населения. Облачные технологии становятся актуальнее с каждым днём. Почти в каждом учебном заведении установлен собственный сервер, а порой и не один. Ну а поскольку всё большее количество ПО использует Web-технологии, становится актуальной задача размещения данного программного решения на одном из компьютеров образовательного учреждения, с последующим доступом и из удалённых филиалов или корпусов в режиме 24/7.
В современном мире объём информации, обрабатываемый человеком, растёт с каждым днём. Электронные услуги являются всё более востребованными для населения. Облачные технологии становятся актуальнее с каждым днём. Почти в каждом учебном заведении установлен собственный сервер, а порой и не один. Ну а поскольку всё большее количество ПО использует Web-технологии, становится актуальной задача размещения данного программного решения на одном из компьютеров образовательного учреждения, с последующим доступом и из удалённых филиалов или корпусов в режиме 24/7.
В качестве примера будет рассмотрена настройка оборудования для удалённого доступа к программе Аверс: электронный журнал, поскольку продукция этой компании де факто стала стандартом для ССУЗ’ов Калининградской области (область выбрана пилотным регионом по внедрению сервиса электронного журнала на официальный сайт госуслуг, соответствующий модуль и есть разработка Аверс), а также для удалённого доступа к платформе 1С: Предприятие 8.2, поскольку всё большую популярность приобретает конфигурация 1С: Колледж.
Само программное обеспечение Аверс использует CGI — стандарт интерфейса, используемого для связи внешней программы с веб-сервером, Web-сервер Apache (порт 8081) и сервер баз данных Firebird. По умолчанию компания распространяет диски с дистрибутивом, работающим на операционных системах семейства MS Windows.
Итак, для решения наших задач понадобится:
- Во-первых высокоскоростное подключение организации к Интернету. Тут следует сказать, что тарифы для юридических лиц в разы выше, чем для физических. Так скорость Интернет-канала в размере 20-25 мегабит в секунду может стоить около 12 тысяч в год. Следует уточнить у Интернет-провайдера.
- Во-вторых статический IP PPPoE-адрес. Стоимость составляет примерно 100 рублей в месяц. Следует уточнить у Интернет-провайдера.
- В-третьих желателен маршрутизатор или роутер. Например MikroTik RouterBOARD 2011L – устройство, оснащённое независимыми 10 ethernet-портами. Одним из особенностей MikroTik является RouterOS — сетевая операционная система на базе Linux.
- В-четвёртых желателен Windows Server. В настоящее время организации, распространяющие лицензионное программное обеспечение, предлагают версию 2012. Учебные организации могут использовать особую лицензию — Academic OPEN License. В таком случае стоимость операционной системы будет составлять примерно 7600 рублей. Сам компьютер под управлением Windows Server 2012 должен удовлетворять следующим требованиям:
- Процессор: 64-разрядный с тактовой частотой 1,4 ГГц
- Оперативная память: 512 МБ
- Место на диске: 32 ГБ
- Не менее двух сетевых карт.
Хотя при современном уровне развития технологий брать компьютер с процессором с частотой ниже 3 и менее, чем 2 ядра – бессмысленно. Да и оперативной памяти можно поставить гигабайта 4 или выше. Ну а жёсткие диски объёмом менее 500 ГБ уже не выпускают.
Приобретя необходимое оборудование и заключив договор с провайдером, приступаем к настройке маршрутизатора.
- Подключите кабель типа витая пара от Интернет-провайдера в первый порт маршрутизатора.
- Подключите кабель типа витая пара от любого другого порта к Вашей рабочей станции.
- Откройте браузер и в адресной строке наберите 192.168.88.1
- Перед Вами должно открыться окно авторизации MikroTik.
- Если этого не произошло, следует установить вручную ip-адрес сетевой карты рабочей станции. Для Windows 7 нажмите Пуск – Панель управления – Сеть и Интернет – Центр и управления сетями и общим доступом – подключение по локальной сети – свойства. В открывшемся окне выберите протокол Интернета версии 4. В открывшемся окне в поле Ip-адрес введите: 192.168.88.2 В поле маска подсети введите 255.255.255.0 Нажмите Ок. Снова откройте браузер и введите 192.168.88.1. Должно появиться окно авторизации.
- В появившемся окне нажмите на пиктограмму Winbox, для скачивания соответствующей утилиты для управления роутером.
- Откройте скаченную утилиту, в появившемся окне введите:Connect to: 192.168.88.1
- Login: admin Password: оставьте пустым
- Нажмте Connect.
- Появится окно примерно такого вида:
Прошу не обращать внимание на комментарии типа :::to wan, :::to lan, :::buhgalteria и т.д. У меня они введены для удобства – у Вас их не будет.
- Настроим авторизацию через PPPoE для доступа к провайдеру. Для этого:Нажмите кнопку PPP. В появившемся окне нажмите кнопку с красным плюсом.
- Из выпадающего списка выберите PPPoE-Client.
- В открывшемся окне вводим имя подключения (например internet), а также выбираем интерфейс, в который подключен кабель провайдера. В нашем случае это первый порт ether1-gateway.
- Теперь перейдём на вкладку Dial Out. В открывшемся окне вводим в поле User логин, выданный провайдером, а в поле Password – соответственно пароль. Поставьте галочку напротив Use Peer DNS – это нужно, чтобы Mikrotik получал DNS от провайдера.
- Нажмём кнопку Apply и подождём внизу статус connected.
- На роутере уже должен быть Интернет. Для его проверки нажмём New Terminal и введём команду, например, ping www.makson.ru
- Если нужно объединить порты, то следует выбрать Interfaces – Ethernet. Предположим, нужно объединить порты с Ether 6 по Ether 10. Выберем порт Ether 6. Во вкладки General в строке Name введём, к примеру, ether6-master-local. В строке master-port оставим none. Связь может прерваться. Следует переподключить кабель.
- Далее выберем порт Ether 7. В строке Name введём, к примеру, ether7-slave-local. В строке master-port ether6-master-local.
- С остальными портами аналогично.
- Назначим ip-адрес для локальной сети. Для этого выберем IP – Addresses. Нажмём на кнопку с изображением знака «плюс» .
1. В строке Address вводим нужный диапазон подсети, например 192.168.8.1/24
2. В строке Network вводим, к примеру, 192.168.8.0
3. В строке Interface нужный нам порт, например ether6-master-local
- Далее следуете настроить Firewall, а также разрешить выход локальной сети в Интернет посредством Nat.
- Для автоматической настройки Firewall введём в адресной строке 192.168.88.1/cfg
- Авторизуемся в появившемся окне.
- Теперь перейдём на вкладку Firewall. В выпадающем списке Public interface выбираем имя подключения к провайдеру (у нас это Internet). Также ставим галочки напротив всех трёх пунктов.
- Нажимаем Apply. Теперь зайдём в MikroTik через winbox. Выберем IP – Firewall. Там мы должны увидеть, что правила безопасности настроились автоматически.
- Также во вкладке NAT добавилось новое правило, разрешающее выходить локальным компьютерам в Интернет посредством Nat.
- Если настроена верно – Интернет должен появится на локальных компьютерах.
Следующим нашим шагом должна стать установка программного пакета Аверс на Windows Server. Просто запускаем установочный файл и следуем инструкциям на экране. Также следует поставить галочки напротив дополнительных задач для установки.
После установки Аверс по адресу http://127.0.0.1:8081/region_pou/region.cgi должно открыться окно авторизации.
Остальные рабочие станции должны выходить на аверс, посредством следующей строки в браузере: http://адрес Вашего сервера в локальной сети :8081/region_pou/region.cgi
Теперь следует сделать доступным систему Аверс и через Интернет. Для этого:
- Заходим в MikroTik через Winbox.
- Переходим по IP – NAT. Нажимаем на кнопку с изображением знака «плюс».
- В строке chain выбираем dstnat.
- В строке Dst. Address вводим внешний «белый» статический ip-адрес, выданный провайдером.
- В строке протокол выбираем 6(tcp).
- В строке Dst. Port соответственно порт ПО Аверс 8081.
- Перейдём во вкладку Action. В строке Action выберем dst-nat.
- В строке To Addresses указываем ip адрес сетевой карты сервера, которая физически подключена к MikroTik’у.
- В строке To Ports указываем 8081.
- Теперь перейдите в IP – Firewall – Filter Rules.
- Найдите строку Action: drop Chain: customer. Нажмите на ней ПКМ и выберите Disable.
- Проверим как сервис работает из внешней сети. Для этого откроем какой-нибудь анонимайзер, например, http://mrchameleon.ru/ и введём http://ВАШ_СТАТИЧЕСКИЙ_ИП:8081/region_pou/region.cgi
- Если всё настроено верно – Вы увидите главное окно системы Аверс.
Теперь настроим публикацию через веб-сервер программного продукта 1С: Предприятие, поскольку во многих заведениях среднего профессионального образования установлена конфигурация 1С:Колледж. Для начала сделаем проброс 80-го порта.
- Заходим в MikroTik через Winbox.
- Переходим по IP – NAT. Нажимаем на кнопку с изображением знака «плюс».
- В строке chain выбираем dstnat.
- В строке Dst. Address вводим внешний «белый» статический ip-адрес, выданный провайдером.
- В строке протокол выбираем 6(tcp).
- В строке Dst. Port соответственно порт 80.
- Перейдём во вкладку Action. В строке Action выберем dst-nat.
- В строке To Addresses указываем ip адрес сетевой карты сервера, которая физически подключена к MikroTik’у.
- В строке To Ports указываем 80.
- Теперь вернёмся к 1С. При установки платформы следует установить модули расширения веб-сервера.
Также потребуется непосредственно веб-сервер. Чтобы не переконфигурировать Apache, устанавливаемый вместе с Аверс, в ОС Windows NT можно установить проприетарный набор серверов Internet Information Services, до версии 5.1 — Internet Information Server (IIS). Для этого:
- Нажмите Пуск – Панель управления – Администрирование – Диспетчер сервера.
- Щелкните по вкладки «Роли» слева и выберите «Добавить роли».
- Запустится «Мастер добавления ролей», нажимаем «Далее» и в списке выбираем «Веб-сервер (IIS)».
- Нажимаем 2 раза «Далее» и попадаем на страницу выбора служб ролей. Помимо уже отмеченных служб, если планируется запускать скрипты ASP, отмечаем «ASP.NET», «Расширяемость .NET», «ASP», «CGI», «Расширения ISAPI», «Фильтры ISAPI», «Включения на стороне сервера(SSI)», нажимаем «Далее» и «Установить».
- После завершения установки в Ролях появилась вкладка «Веб-сервер (IIS)», в которой содержится «Диспетчер служб IIS»
- Возвращаемся к 1С. После установки конфигурации следует зайти в программу в режиме «Конфигуратор».
- Теперь выберем Администрирование – публикация на веб-сервере.
- В открывшейся вкладке выберите веб-сервер Internet Information Services. В поле имя укажите произвольное название. В папке, в которой находится база 1С, должен быть открыт доступ на чтение и запись.
- Ну а теперь можно попробовать зайти в 1С через веб. Для этого следует в браузере набрать http://ВАШ_СТАТИЧЕСКИЙ_ИП/имя_публикации_на_веб_сервере для удалённого подключения, или в локальной сети http://ИП_В_СОСТАВЕ_ЛОКАЛЬНОЙ_СЕТИ/имя_публикации_на_веб_сервере
Однако получить удалённый доступ можно и не имея статического ip-адреса. Правда в этом случае понадобится один из роутеров компании D-link и учётная запись на сайте https://www.dlinkddns.com/
Динамический DNS(DDNS) — технология, позволяющая информации на DNS-сервере обновляться в реальном времени, и (по желанию) в автоматическом режиме. Она применяется для назначения постоянного доменного имени устройству (компьютеру, сетевому накопителю) с динамическим IP-адресом. Другие машины в Интернете могут устанавливать соединение с этой машиной по доменному имени и даже не знать, что IP-адрес изменился.
При регистрации на dlinkddns.com указываем имя, логин, электронный ящик, а также серийный номер Вашего d-link роутера (написан внизу устройства), а также его mac-адрес. После регистрации в личном кабинете следует выбрать имя Вашего хоста, вроде maksonru.dlinkddns.com.
Теперь следует зайти в настройки самого роутера, во вкладку DYNAMIC DNS. На моём D-Link dir-615 (ревизия E4) это строка находится в разделе “TOOLS”.
Здесь ставим галочку напротив «Enable Dynamic DNS», Server Address устанавливаем, как www.dlinkddns.com, Host Name – имя Вашего «хоста» при регистрации, Username и Password также аналогичны логину и паролю при регистрации. Нажимаем Save, после чего значение Status должно принять значение Connected.
Проброс портов в d-link осуществляется через вкладку «Виртуальные сервера». В моём случае она находится в разделе Advanced – Virtual servers.
В поле Name вводим любое значение, например Aver. Public Port – 8081, Protocol – TCP, Schedule – Always, IP Address – внутренний ip сервера в локальной сети (желательно, чтобы он был статическим, без получение по DHCP), Private Port – 8081, Inbound Filter – Allow All. Нажимаем Save Settings и пробуем открыть Аверс удалённо. Только путь уже будет типа: http://maksonru.dlinkddns.com:8081/region_pou/region.cgi
С 1С аналогично, только порт будет 80-й.
























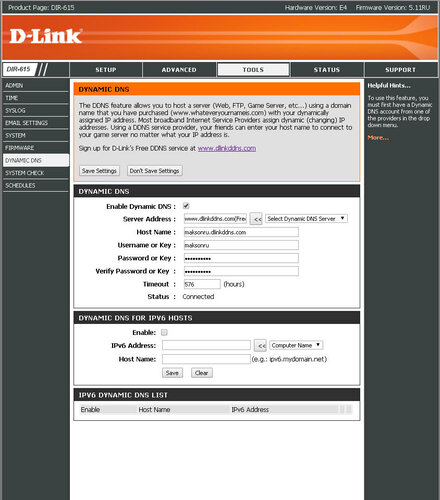

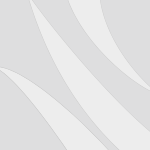
Следует понимать, что для стабильной работы с полным доступом к технологии туннелирования требуется поднимать сервер на линуксе или серверной версии Windows.
Согласен.