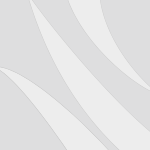И вот этот день настал — 31 декабря. Как я уже писал — праздник довольно странный.
И вот этот день настал — 31 декабря. Как я уже писал — праздник довольно странный.
Но с традициями спорить довольно сложно. Поговорить хотелось бы вот о чём — о видеороликах, а точнее о том, как они преподносятся зрителю. Уж сколько я объездил различных конференций — почти везде одно и тоже, ноутбук, телевизор/проектор и в 90% случаях в режиме "клон".
То есть на телевизоре/проекторе я вижу всё то, что делает человек за ноутбуком. Это не совсем правильно, зритель должен видеть только то, что ему положено, так что воспользоваться следует режимом "Расширения экранов" , прикладываю два скриншота — с использованием встроенной утилиты W7, и использования драйвера Nvidia.
Теперь зритель видит только фон рабочего стола. Если нам нужно вывести презентацию, то в Power Point (надеюсь у Вас лицензионный Power Point) выберите "Показ Слайдов" — галочка "Режим докладчика". В результате чего после нажатия F5 Вы будете видеть следующие и предыдущие слайды, а также заметки. Ну а зритель — слайды во весь экран. Есть правда один нюанс, начиная с версии Power Point 2013 режим докладчика выглядит просто отвратительно, зачем его нужно было уродовать непонятно.
С презентациями разобрались, а как быть с видеороликами? Для этих целей нам понадобится плеер Videolan (videolan.org), но только версии ниже 2.x.x. Во второй версии видеолан у меня ничего не получилось. Далее привожу пример настройки на версии 1.0.3.
- Выберите "Инструменты" — "Настройки" — "Видео" — поставьте галочку "Полноэкранный режим", а также "Поверх всех окон".
- Чуть ниже в группе инструментов "Показывать настройки" установите переключатель в режим "Все" и выберите "Видео".
- На вкладке "Видео" нажмите слева на плюсик и в выпадающем меню выберите "Фильтры".
- Прокрутите полосу прокрутки вниз и поставь галочку на "Клонирование".
- Снова нажмите на "Видео", прокрутите полосу прокрутки вниз и найдите групп инструментов "Настройка окна".
- Напротив "Координата X видео" установите значение "1300".
- Напротив "Координата Y видео" установите значение "0".
- Сохраните настройки плеера и перезапустите его.
Теперь у вас два окна, одно выводит полноэкранное видео на ТВ/проектор, второе изначально тоже открывается в полноэкранном режиме на ноутбуке, но после двойного клика он уже элемент управления плейлистом, а зритель видит видео во весь экран.
Проверялось на XP, Vista, W7. Разрешения 1368×768, 1024×768. На больших не приходилось, по всей видимости на больших разрешениях нужно будет увеличивать значение X в настройках. Скачать плеер версии 1.1.9 можно ОТСЮДА Что-то не получилось? Спрашивайте в комментариях.